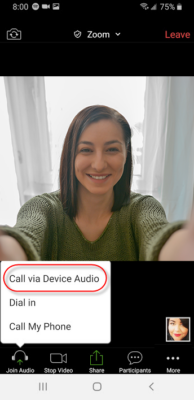RESOURCES > TREATMENT
Teledentistry Zoom user guide
Willamette Dental offers teledentistry care appointments for specific appointment types. If you have a scheduled teledentistry appointment, please download the Zoom application and test your device prior to your appointment time. The following quick tips will help you have a smooth appointment with us.
Table of Contents
Computer Set Up
- Visit the Zoom download center at: https:/zoom.us/download
- Under Zoom Client for Meetings, click Download.
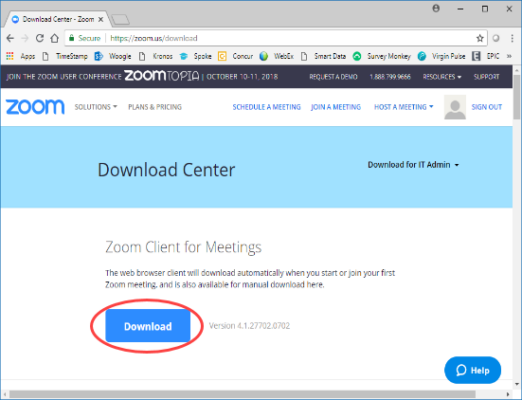
- Once installed, the Zoom Cloud Meetings window will appear. This window will also appear each time you open the program. Zoom is now setup on your computer
Join by Computer
- On your computer, click on the Teledentistry Appointment Link within the email that was sent to you. An app download may be required if you don’t have Zoom previously installed on your device – that download will be prompted after clicking on the link.
- A Launching window will open which will take you to the Zoom Meeting. Click Join a Meeting.
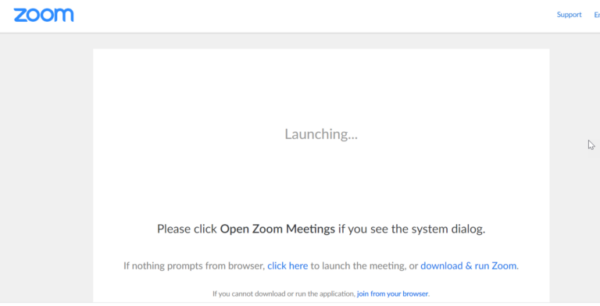
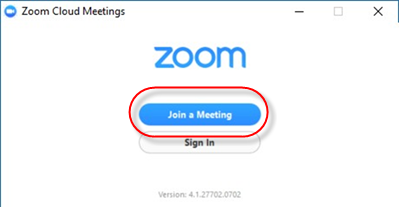
- Enter the Meeting ID found in your meeting invitation and your name.
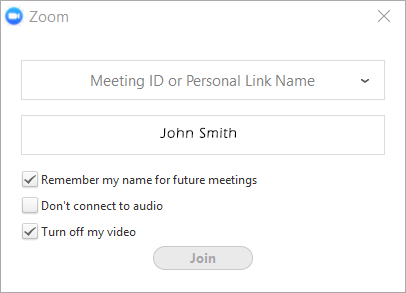
- Select your preferred audio connection: Computer Audio or Phone Call. If you select Phone Call, dial in using the call-in information provided.
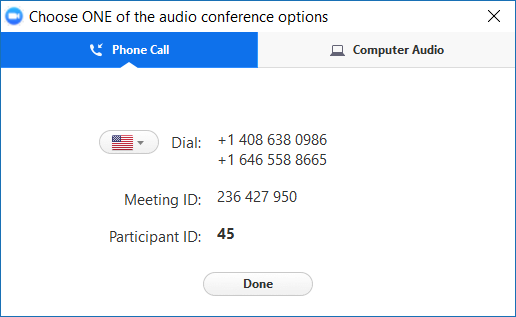
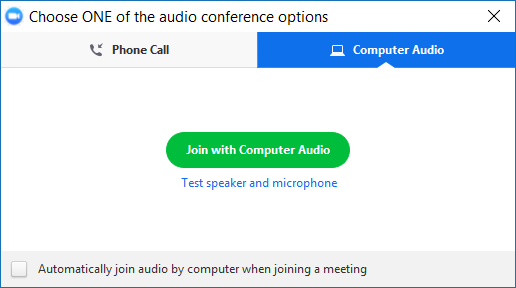
Phone Set Up
- On your cell phone, visit: https:/zoom.us/mobileapp.
- This page will redirect you to your phone’s app store, where you can download the Zoom Cloud Meetings App.
Join by Phone – iOS (Apple)
- On your cell phone, tap the Teledentistry Appointment Link within the email that was sent to you. An app download may be required if you don’t have Zoom previously installed on your device – that download will be prompted after tapping the link.
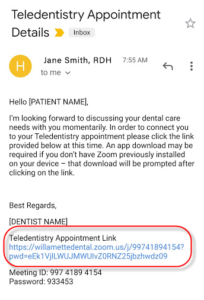
- Under Zoom Client for Meetings, click Download.
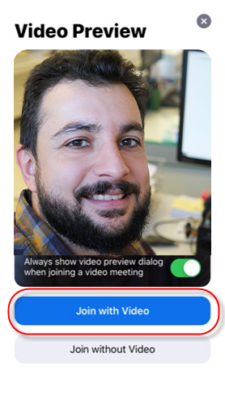
- You will then be prompted to join audio. Select Call using Internet Audio to be connected immediately. Otherwise, select Call My Phone and you will be prompted to enter in your phone number and the system will call you.
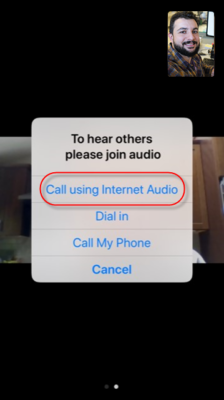
Join by Phone – Android
- On your cell phone, select the Teledentistry Appointment Link within the email that was sent to you. An app download may be required if you don’t have Zoom previously installed on your device – that download will be prompted after selecting on the link.
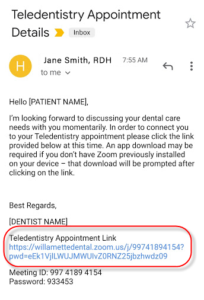
- Once the Zoom app opens, wait for the Teledentist to admit you to the conference. To join with video, select Start Video.

- Next, you’ll need to select “Join Audio”. Select Call via Device Audio to be connected immediately. Otherwise, select Call My Phone and you will be prompted to enter in your phone number and the system will call you to connect to audio.